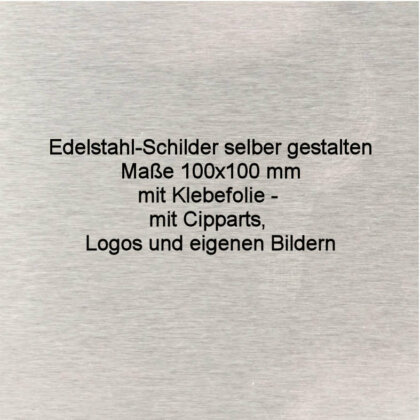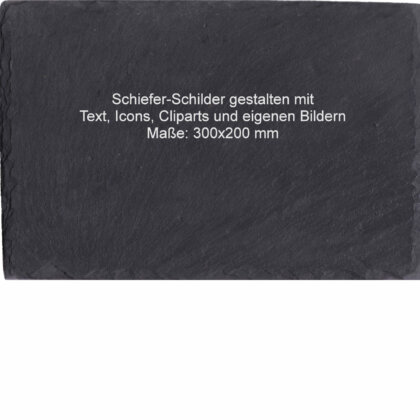Schilder selber gestalten
Zeigt alle 24 Ergebnisse
-
33,95 € – 39,95 €
Enthält 19% MwSt. DEzzgl. VersandLieferzeit: ca. 3-6 WerktageDouglasie Holzschild mit Spruch und Gravur Maße: ca. 390-400×200 mm
33,95 € – 39,95 € -
14,50 € – 15,50 €
Enthält 19% MwSt. DEVersand kostenlosLieferzeit: ca. 3-6 WerktageEdelstahl Namensschild Türschild Metall Briefkastenschild mit Katzen Icon 100×65 mm
14,50 € – 15,50 € -
12,90 € – 13,90 €
Enthält 19% MwSt. DEVersand kostenlosLieferzeit: ca. 3-6 WerktageEdelstahl Schild mit Gravur gestalten 100×50 mm Materialstärke 1,5 mm
12,90 € – 13,90 € -
12,99 € – 13,99 €
Enthält 19% MwSt. DEVersand kostenlosLieferzeit: ca. 3-6 WerktageEdelstahl Türschild Briefkastenschild mit Eule Motiv 100×55 mm
12,99 € – 13,99 € -
19,99 € – 22,50 €
Enthält 19% MwSt. DEzzgl. VersandLieferzeit: ca. 3-6 WerktageEdelstahlschilder mit Gravur selber gestalten: 100×100 mm Materialstärke 1,5 mm
19,99 € – 22,50 € -
22,95 € – 25,95 €
Enthält 19% MwSt. DEzzgl. VersandLieferzeit: ca. 3-6 WerktageEine Schieferplatte gravieren lassen Motiv Pilz – Maße: 300×200 mm
22,95 € – 25,95 € -
14,95 € – 15,95 €
Enthält 19% MwSt. DEzzgl. VersandLieferzeit: ca. 3-6 WerktageHolzschild Birke Maße: 210×135 mm Materialstärke: 8-10 mm
14,95 € – 15,95 € -
12,95 €
Enthält 19% MwSt. DEzzgl. VersandLieferzeit: ca. 3-6 WerktageHolzschilder – Baumscheibe mit Gravur gestalten / Maße: 23-25cm x 7-9 cm
12,95 € -
14,50 € – 22,50 €
Enthält 19% MwSt. DEzzgl. VersandLieferzeit: ca. 3-6 WerktageHolzschilder mit Gravur / Baumscheibe Birke Maße: 17-20 cm x 15-17 cm
14,50 € – 22,50 € -
22,50 € – 23,50 €
Enthält 19% MwSt. DEzzgl. VersandHolzschilder mit Gravur Birke mit Rinde Maße: ca. 300×200 mm Materialstärke: 18 mm
22,50 € – 23,50 € -
27,95 € – 29,95 €
Enthält 19% MwSt. DEzzgl. VersandLieferzeit: ca. 3-6 WerktageMassiv Eiche Holzschild mit Namen und Gravur Maße: 250x130x25 mm
27,95 € – 29,95 € -
26,95 € – 28,95 €
Enthält 19% MwSt. DEzzgl. VersandLieferzeit: ca. 3-6 WerktageMessingschild mit Laser-Gravur 129×46 mm Materialstärke 2,5 mm
26,95 € – 28,95 € -
16,95 € – 18,95 €
Enthält 19% MwSt. DEzzgl. VersandLieferzeit: ca. 3-6 WerktageMessingschilder online gestalten Maße: 101×32 mm Materialstärke: 1,5 mm
16,95 € – 18,95 € -
12,50 € – 13,90 €
Enthält 19% MwSt. DEVersand kostenlosLieferzeit: ca. 3-6 WerktageNamensschild Edelstahl Gravur / Briefkastenschild mit Hunde Icon 100×50 mm
12,50 € – 13,90 € -
12,50 € – 13,50 €
Enthält 19% MwSt. DEVersand kostenlosLieferzeit: ca. 3-6 WerktageNamensschild Edelstahl Türschild Motiv Hund/Katze/Pferd & Herz 100×50 mm
12,50 € – 13,50 € -
27,50 €
Enthält 19% MwSt. DEzzgl. VersandLieferzeit: ca. 3-6 WerktagePersonalisiertes Türschild aus Schiefer mit Edelstahlwandabstandshaltern 300×200 mm
27,50 € -
13,95 € – 16,95 €
Enthält 19% MwSt. DEzzgl. VersandLieferzeit: ca. 3-6 WerktageSchiefer Schilder / Schiefertafel mit Gravur gestalten Maße: rund d100 mm
13,95 € – 16,95 € -
17,95 € – 18,95 €
Enthält 19% MwSt. DEzzgl. VersandLieferzeit: ca. 3-6 WerktageSchiefer Schilder gestalten Maße: 220×160 mm Materialstärke: ca. 3-4 mm
17,95 € – 18,95 € -
34,95 € – 36,95 €
Enthält 19% MwSt. DEzzgl. VersandLieferzeit: ca. 3-6 WerktageSchieferplatte mit Gravur / Schiefer-Schild selber gestalten Maße: oval 250×170 mm
34,95 € – 36,95 € -
13,95 € – 16,95 €
Enthält 19% MwSt. DEzzgl. VersandLieferzeit: ca. 3-6 WerktageSchieferschilder mit Gravur selber gestalten: Maße 150×100 mm
13,95 € – 16,95 € -
13,95 € – 16,95 €
Enthält 19% MwSt. DEzzgl. VersandLieferzeit: ca. 3-6 WerktageSchiefertafel mit Gravur – Schiefer Schilder selber gestalten: Maße 100×100 mm
13,95 € – 16,95 € -
21,50 € – 26,50 €
Enthält 19% MwSt. DEzzgl. VersandLieferzeit: ca. 3-6 WerktageSchiefertafel mit Gravur: Schieferschilder selber gestalten Maße: 300×200 mm
21,50 € – 26,50 € -
34,95 € – 36,95 €
Enthält 19% MwSt. DEzzgl. VersandLieferzeit: ca. 3-6 WerktageSchiefertafel mit Spruch und Gravur „Pusteblume“ oval Maße: 250×170 mm
34,95 € – 36,95 € -
35,95 € – 40,95 €
Enthält 19% MwSt. DEzzgl. VersandLieferzeit: ca. 3-6 WerktageTürschilder Schiefer und Edelstahl mit Gravur Maße: 150×100 mm
35,95 € – 40,95 €
Schilder gravieren und selber gestalten aus Edelstahl, Schiefer, Holz und Acrylglas
Wir bieten Ihnen Schilder aus Edelstahl, Schiefer, Holz und Acrylglas zum selber gestalten an. Mit unserem Gravurkonfigurator ist es ein Kinderspiel Schilder zu gestalten. Das Schilder Gravieren beginnen wir unmittelbar nachdem Sie Ihre Bestellung abgesendet haben. Unser Gravurkonfigurator ermöglicht es Ihnen Text in unterschiedlichen Schriften, Grafiken, Symbole und eigene Bilder zu Ihrem Design hinzuzufügen. Der Preis für die Schilder ergibt sich aus dem Format und dem gewählten Material. Gleich wieviel Text, Grafiken oder Bilder Sie Ihrem Design hinzufügen, der Preis erhöht sich dadurch nicht.
Mit unseren innovativen Design-Tools stehen Ihnen zahlreiche Funktionen zur Verfügung, welche das Schilder gravieren und gestalten vereinfachen. Nutzen Sie unsere Design-Tools, um Ihr Türschild, Haustürschild, Firmenschild, Praxis Schild oder Kanzleischild perfekt zu gestalten.
Schilder selber gestalten – die unterschiedlichen Gravurverfahren zum Schilder gravieren
Wir setzen zum Schilder gravieren das Lasergravurverfahren ein. Man unterscheidet bei der Lasergravur die Tiefengravur und die Oberflächengravur. Bei der Tiefengravur trägt der Laserstrahl Material ab, so dass eine plastische 3D Gravur entsteht. Die Tiefengravur ist bei Materialien wie Holz, Schiefer und Acrylglas möglich. Standardmäßig verwenden wir das Oberflächengravurverfahren. Eine Tiefengravur ist auf Sonderwunsch möglich. Die Oberflächengravur setzen wir bei Metallen wie Edelstahl und Messing ein. Bei der Oberflächengravur trägt der Laserstrahl kein Material ab. Die Gravur wird durch thermische Verfärbung der Materialoberfläche erzeugt. Metalle wie Edelstahl verfärben sich bei Erhitzung. Die Farbe dieser Verfärbung kann durch einen speziellen Aktivator bestimmt werden. Der Aktivator verstärkt zudem den Kontrast beim Schilder gravieren. Standardmäßig gravieren wir Edelstahl und Messing in der Farbe Schwarz. Auf Sonderwunsch sind wir in der Lage Edelstahl in den Farben rot, grün und blau zu gravieren.
Anleitung zum Schilder selber gestalten und gravieren
Das Gestalten von Türschildern, Firmenschildern und Klingelschildern ist im unserem Gravurkonfigurator kinderleicht. Die Benutzeroberfläche unseres Konfigurators ist intuitiv bedienbar. Die Symbole sind selbsterklärend. Die Menüleiste am linken Seitenrand bietet Ihnen die nachfolgenden Funktionen und Gestaltungsmöglichkeiten um Schilder selber gestalten zu können.
Sie gehen beim Gestalten Ihres Schildes wie folgt vor:
- Wählen Sie die gewünschter Größe Ihres Schildes aus
- Anschließend legen Sie die Befestigungsart fest. Ihnen stehen dabei die folgenden Befestigungsarten zur Verfügung: ohne Befestigung. 2 oder 4 Bohrlöcher und Klebefolie oder Silikonkleber.
- Nachdem Sie die Befestigungsart Ihres Schildes ausgewählt haben, wird der Butten „Design From Blank“ aktiviert. Drücken Sie diesen Button.
- Nach den Drücken des Buttons öffnet sich die Designoberfläche.
- Nun haben Sie die Möglichkeit zwischen Text, Shapes (Symbole), Uploads und Cliparts zu wählen.
Text selber gestalten
- Sie haben die Möglichkeit aus 20 verschiedenen Schriftarten eine für Sie passende Schriftart auszuwählen. Standardmäßig stehen ihnen die Farben Schwarz und Weiß zur Verfügung.
- Die Textgröße können Sie im Auswahlfeld „Size“ oder durch Ziehen an den Textfeldecken beliebig verändern.
- Bei der Textfarbe können Sie zwischen schwarz und weiß wählen. Dieses sind die Standardgravurfarben. Die Farben rot, grün und blau können auf Sonderwunsch graviert werden.
- Es ist auch möglich dem Text einen Radius hinzuzufügen. Dazu aktivieren Sie das Fels „Curved“ und legen anschließend den gewünschten Radius fest.
- Der Text lässt sich mit dem Schaltfeld „Alignment“ linksündig, rechtsbündig oder zentriert anordnen.
- Mit der Schaltfläche „Decoration“ ist es Ihnen Möglich den Text zu unterstreichen, durchzustreichen oder ein „Overline“ auszuführen.
- Hinweis: Bei Schieferschildern sollten Sie die Textfarbe Weiß verwenden, da dies auch die Farbe beim Schiefer Schilder Gravieren ist
Schilder selber gestalten und gravieren: Symbole hinzufügen
- Mit der Schaltfläche „Shapes“ ist es Ihnen möglich Ihrem Design unterschiedliche Symbole hinzuzufügen.
- Nach dem Sie das gewünschte Symbol ausgewählt haben könne Sie dieses nach dem Markieren durch Ziehen an den Ecken beliebig skalieren und anschließen positionieren.
Cliparts hinzufügen
- Unter dem Reiter „Cliparts“ ist es Ihnen möglich eigene Cliparts Ihrem Design hinzuzufügen.
- Betätigen Sie den Button „Browse“ und es wird Ihnen ermöglicht aus unserer Clipart und Bildergalerie ein passende Clipart oder Bild auszuwählen. Die Cliparts sind in unterschiedliche Kategorien eingeteilt. Wählen Sie zuerst eine Kategorie und anschließend das gewünschte Clipart aus.
- Nachdem Sie das Clipart oder Bild Ihrem Design hinzugefügt haben könne Sie dieses nach dem Markieren durch Ziehen an den Ecken beliebig skalieren.
- Der Button „Invert“ ermöglicht es Ihnen die Grafik zu invertieren. D.h. eine Schwarze Grafik wird in eine weiße Grafik umgewandelt und umgekehrt. Insbesondere beim Schilder selber gestalten von Schieferschildern müssen unsere Clipart-Grafiken invertiert werden.
Eigene Bilder bzw. Uploads hinzufügen und Schilder selber gestalten
- Die Schaltfläche „Uploads“ ermöglicht es Ihnen eigene Bilder, Cliparts oder Logos zu Ihrem Design hinzuzufügen.
- Sie können Ihre Bilder bzw. Grafiken durch Ziehen an den Ecken beliebig skalieren.
- Wichtig ist, das Ihre Bilder und Grafiken freigestellt sind und mit transparentem Hintergrund im PNG-Format hochgeladen werden.
- Bitte achten Sie darauf, dass Sie Ihre Bilder und Grafiken in Schwarz/Weiß oder in Graustufen hochladen.
- Falls Sie Ihr Bilder und Grafiken zum Schilder gravieren nicht selber freistellen können, so bieten wir Ihnen diesen Service auf Anfrage an.
Schilder selber gestalten und gravieren: Die Menüleiste über der Gestaltungsfläche
Die Menüleiste oberhalb der Gestaltungsfläche bietet Ihnen die folgenden Funktionen:
Button: „Clear all“
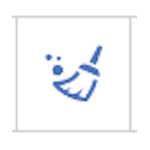
Diese Funktion ermöglicht es Ihnen das Design der gesamten Arbeitsfläche zu löschen. Setzen Sie diese Funktion nur ein wenn Sie wirklich alles löschen wollen.
Button: „Delete“
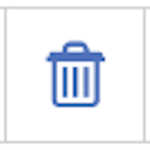
Mit dem „Delete Button“ ist es Ihnen möglich das ausgewählte Objekt zu löschen. Dieser Button kann für jedes markierte Objekt beim Schilder selber gestalten verwendet werden.
Funktion: „Duplizieren“

Dieser Button ermöglicht es Ihnen jedes ausgewählte Objekt zu duplizieren. Mit dieser Funktion lassen sich Objekte in Ihrem Design beliebig oft duplizieren, so dass Sie beim Schilder selber gestalten viel Zeit sparen können.
Button: „Send to back“

Mit dieser Schaltfläche können Sie jedes beliebige Objekt Ihres selbst gestaltendendes Schildes in den Hintergrund verschieben, so dass Sie ungehindert in einer neuen Design – Ebene weiter arbeiten können.
Funktion: „Bring to front“

Die Funktion „Bring to front“ erlaubt es Ihnen jedes ausgewählte Objekt in die vordere Design-Ebene zu verschieben. Somit können Sie auch Objekte welche Sie in den Hintergrund verschoben haben, bearbeiten. Dieses Tool ist beim Schilder selber gestalten unerlässlich, um effektiv arbeiten zu können.
Button: Horizontal spiegeln
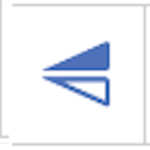
Dieser Button macht es Ihnen möglich jedes ausgewählte Objekt horizontal zu spiegeln. Insbesondere bei Symmetrischen Design – Anordnungen ist diese Funktion sehr hilfreich. Nutzen Sie diese Funktion beim Schilder gravieren, um bei Gestalten viel Zeit zu sparen.
Schaltfläche: Vertikal spiegeln
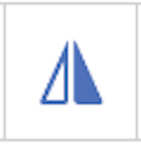
Beim Schilder selber gestalten hilft Ihnen diese Funktion Ihr Objekt vertikal zu spiegeln. Wenn Sie diese Funktion in Kombination mit der Funktion „Duplizieren“ einsetzen, so können Sie einfach und schnell symmetrische Objekte erzeugen.